by @guidosteve
Would you like to see my not so secret stash of little tips on “how to make Football Manager 2017 run faster?”
Well, consider yourself very lucky…
… because today I’m going to show you the top-10 ways to speed up FM.
Warning: You are NOT going to find any generic tips such as “go on Holiday” or “upgrade your computer”. I’m bringing something that works whether you have a monster PC or a slow laptop.
BEST COMPUTERS FOR PLAYING FM18
We have compiled the 10 best ways to optimize speed in FM18.
While these can help, the single best way to get a better game experience is to upgrade your computer.
The most important attributes are GHz (for fast processing), RAM (for having leagues loaded) and the graphic card (for the 3d engine).
We have gone through the specs and other reviews for both desktop and laptop computers, to ensure we only recommend the very best computers for playing FM 18.
We have gone through all the options out there and below are our best pick (when price is not a limit), the best pick under £1000 and the best budget pick (under £500).
Desktop computers (last update on 26 January 2018):
- The Corsair One Pro – Best desktop computer for FM18
- The Gamer Master GMA1388A Gaming PC – Best desktop computer for FM18 for less than £1000
- Skytech Gaming ST-ARCH-GTX1050TI-V1 – B est desktop computer for FM18 for less than £500
Laptop computers (last update on 26 January 2018):
- OMEN X by HP 17-inch Gaming Laptop – Best laptop computer for FM18
- Acer Predator Helios 300 Gaming Laptop – Best laptop computer for FM18 for less than £1000
- HP Touch 15t Gaming Edition High Performance – Best laptop computer for FM18 for less than £500
January is generally a good time to upgrade your computer, as there is a sale after Christmas.
Change rendering mode
This is the simple most important step for speeding up FM17 and will make your game run much faster.
What it does, is that it will make the screen load faster every time you click on something.
It does so by disabling some animations, but there really is no difference in how the game looks.
The way to get the game to run faster is the following:
- Go to preferences and then the interface tab
- In rendering mode, it should read “GPU assisted”
- Change this to “software”
- Click confirm and you are ready to enjoy the game even more
This is really easy to do and it makes the game much more enjoyable on low-end computers.
The tip is so good I really think it should have been the default setting and it puzzles me why it isn’t… anyway, on to the next tip!
Change detail level
One of the things FM spends the most time on is simulating all the games in which you do not play.
While you cannot speed up the simulation time of a game, you can decrease the amount of games that are simulated.
To do so you have to:
- Click the FM icon
- Click detail level
This will take you to the detail level shown in the screenshot below.
Here you can change “set international competition level” and “set club competition details levels to”. I recommend changing these from default to minimum as shown.
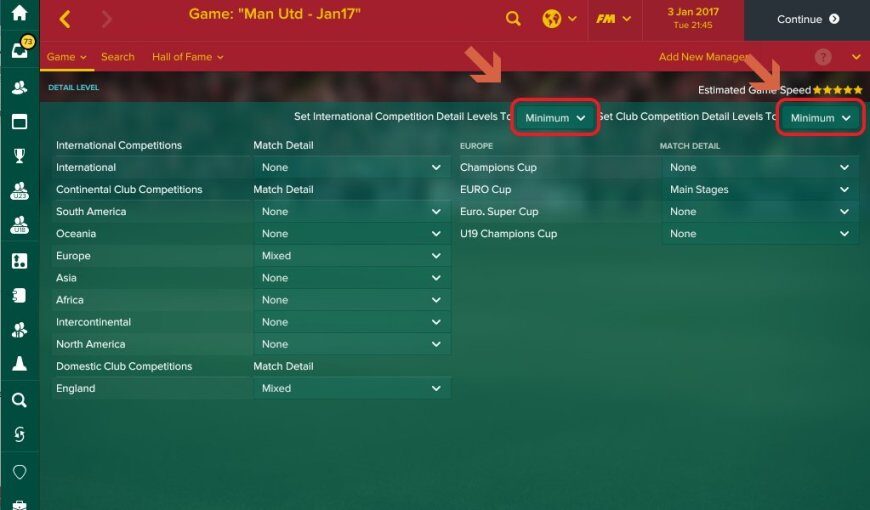
Click confirm and you’re done.
Decrease number of leagues / use smaller database
One of the easiest ways to increase the speed of the game is to reduce the number of leagues or use a smaller database.
This is naturally something you select when you start the game.
In the screenshot below, you can see I have loaded the Big Five leagues in Europe and a large database.
However, as indicated by the star rating this will make the game run slow.
Now, I love to see how the other leagues are developing as much as the next guy…
… but it really slows the game.
So, if you want the game to run faster aim for +4 star in estimated game speed.
In this game, I really want to play in England and you can see the estimated game speed more than doubles if I only load this country.
My recommendation is to load the league you want to play in, and if you want to go good old journeyman on your FM game later, you can always add the league you want to play in.
Bonus: This will also make it easier to get your scouting knowledge up and scout for players as there will simply be less players in the game to scout.
Switch off 3d graphics
By default, FM will show matches in 3d.
On slower computers, it can take a long time to load the 3d engine and you can significantly improve performance by switching it off.
The way to do this is to head to:
- Preferences and then the match tab
- Untick the box “View matches in 3D”
- Click confirm
I for one am old-school so I also prefer to watch the games in 2D. However, if you enjoy the 3D graphics and want to keep these you can improve performance by unchecking non-game effects as shown in the screenshot below.
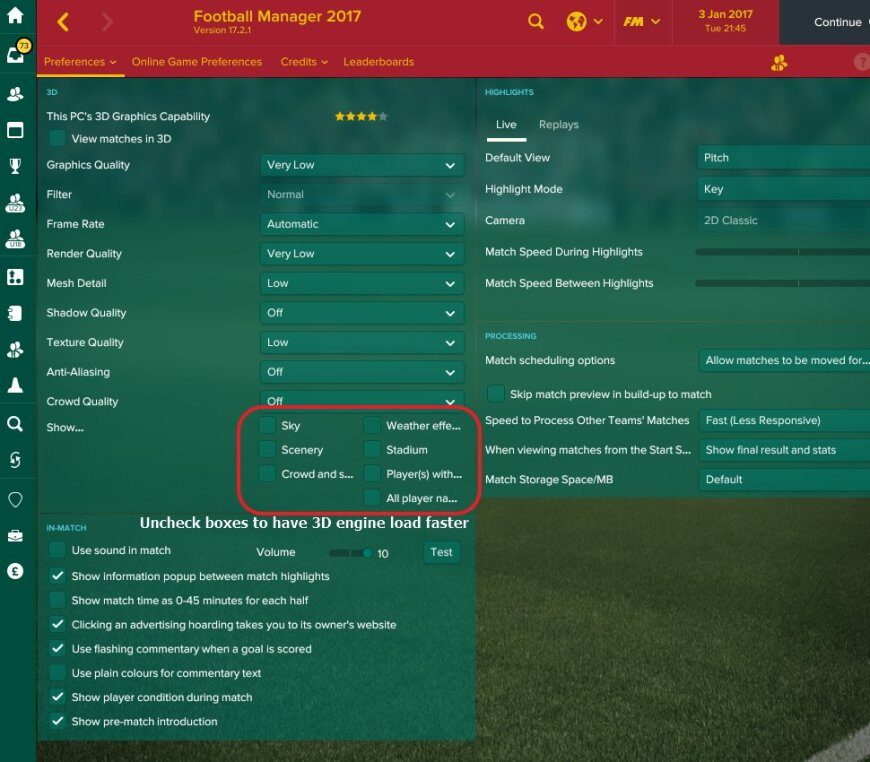
Only watch key highlights
By default in FM, the highlight mode will be set to extended. This means that games can quickly take 10 minutes.
One of the first things I do on any Football Manager save is to go to preferences and change this.
- Go to preferences and then the match tab
- Under Highlight Mode change to “Key”
- Click confirm
This will make the game show less highlights and only show the ones where there is a goal or it was close.
Send your assistant to press conferences
I for one am about as happy with the press in FM as Jose Mourinho is in real life.
So, to avoid these, I just send my assistant.
Instead of doing this every single time, you can send your assistant by default as shown in the screenshot below, by following the 1-3 click sequence.
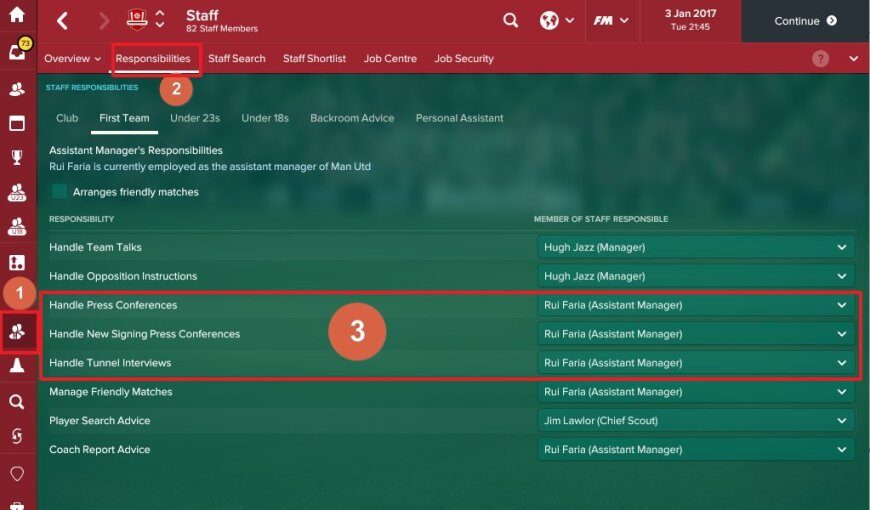
A word of caution:
This does have a gameplay effect and you should only send someone, who knows how to handle it.
However, I rarely find press conferences to have a large effect and I have been very successful without handling any press conferences myself.
If you are wondering what to look for, check out our guide to backroom coaching staff.
Bonus tip: You can also control what your Director of Football does from this screen.
Learn shortcuts
This is actually the only tip in this post, where you have to do something by yourself.
And that is to learn some shortcuts, which will dramatically increase the speed of the game.
You can go to:
- Preferences and then click shortcuts to see an overview of the shortcuts
But from that it’s kinda hard to figure out what’s important so I’ll give you the top 10 FM shortcuts here (for the English language version of the game)
- Space bar: Clicks continue for you
- Ctrl+s: Saves the game
- Middle mouse scroll wheel click: Go to home screen
- Backspace or left arrow or back click: Go to previous screen
- Ctrl+f: Search
- F3: Go to squad screen
- F4: Go to inbox
- F7: Go to scouting
- F10: Go to schedule
- F11: Go to club information
- Ctrl+t: Go to Football Manager tactics
Learn these 10 bad boys, and you’ll speed up your game navigation dramatically.
Use caching to decrease page loading times
This is something that works in the background and will make FM run faster in general.
And by default, it will be checked, however, if you have loaded skins you might have unchecked it.
What you want to do is the following:
- Go to preferences and then the interface tab
- In the bottom left corner you have “appearance”
- Make sure the box “use caching to decrease page loading times” is ticked
- Click confirm
If you can’t find it, check out the screenshot below.
Delete or rename inbox file
Note: From FM update 17.3.1 the game should automatically do this
Ever noticed your inbox in FM getting incredibly slow?
The reason for this is that the game is loading a large file.
To dramatically increase your inbox speed do the following.
#1 Shut down FM
#2 Go the the location below
On PC: C:Users[Username]AppDataLocalSports InteractiveFootball Manager 2017Preferencesversion 3 On Mac:~/Library/Application Support/Sports Interactive/Football Manager 2017/Preferences/version 3/
#3 Delete or rename the file inbox_scrollbar_state.xml
What you want to do is to to rename the file “inbox_scrollbar_state.xml”. I ususally rename it to “inbox_scrollbar_state_old1.xml” and the next one “old2” and so forth. This ensures if the game doesn’t work properly you can rename it to its original name again.
#4 Reload FM and enjoy your fast inbox
Thank you to thiagotietze on the SI forums for discovering this tip.
Enable Continue Game Timeout
I saved one of the best for last.
And especially if you play in windowed mode and browse the web while FM processes, this trick will do wonders for your game, as it will make you go from one game to the next without the game stopping in between.
Continue game timeout basically clicks continue for you. And if you enable it, the game automatically goes forward, unless you must make a decision.
The way to enable it is this:
- Go to preferences and then the interface tab
- Under processing it says continue game timeout
- By default, it will say disabled. I have it set at 2 seconds, but you can also set instant, 5 seconds and 10 seconds
- Click confirm and you are ready to enjoy the game even more
I can’t state how much of a difference this makes as it will basically take you from one game to the next.
A word of caution on continue game timeout
I do not use it when the transfer window is open. And the reason is very simple.
If there is a week between two games, the game will likely simulate until it reaches a decision point. The most common decision point is the line-up before a game.
So, if another team bids for a player you might want to buy, you will not see this until you have to play the next game and he might already be transferred to another team…
… which I don’t want to happen.
So to sum up…
10 ways to dramatically speed up #FM17
How to make Football Manager run faster
- Change rendering mode
- Change detail level
- Decrease number of leagues
- Switch off 3d graphics
- Only watch key highlights
- Send your assistant to press conferences
- Learn shortcuts
- Use caching to decrease page loading times
- Delete or rename inbox
- Enable continue game timeout
Now go implement these tips
I hope these tips have helped you and made the game even more enjoyable to play.
If you think I have missed anything or have any comments to the tips please post them below.
And if you just have a question, I’ll also be around to answer it.
So please, leave a comment to let me know what you think.
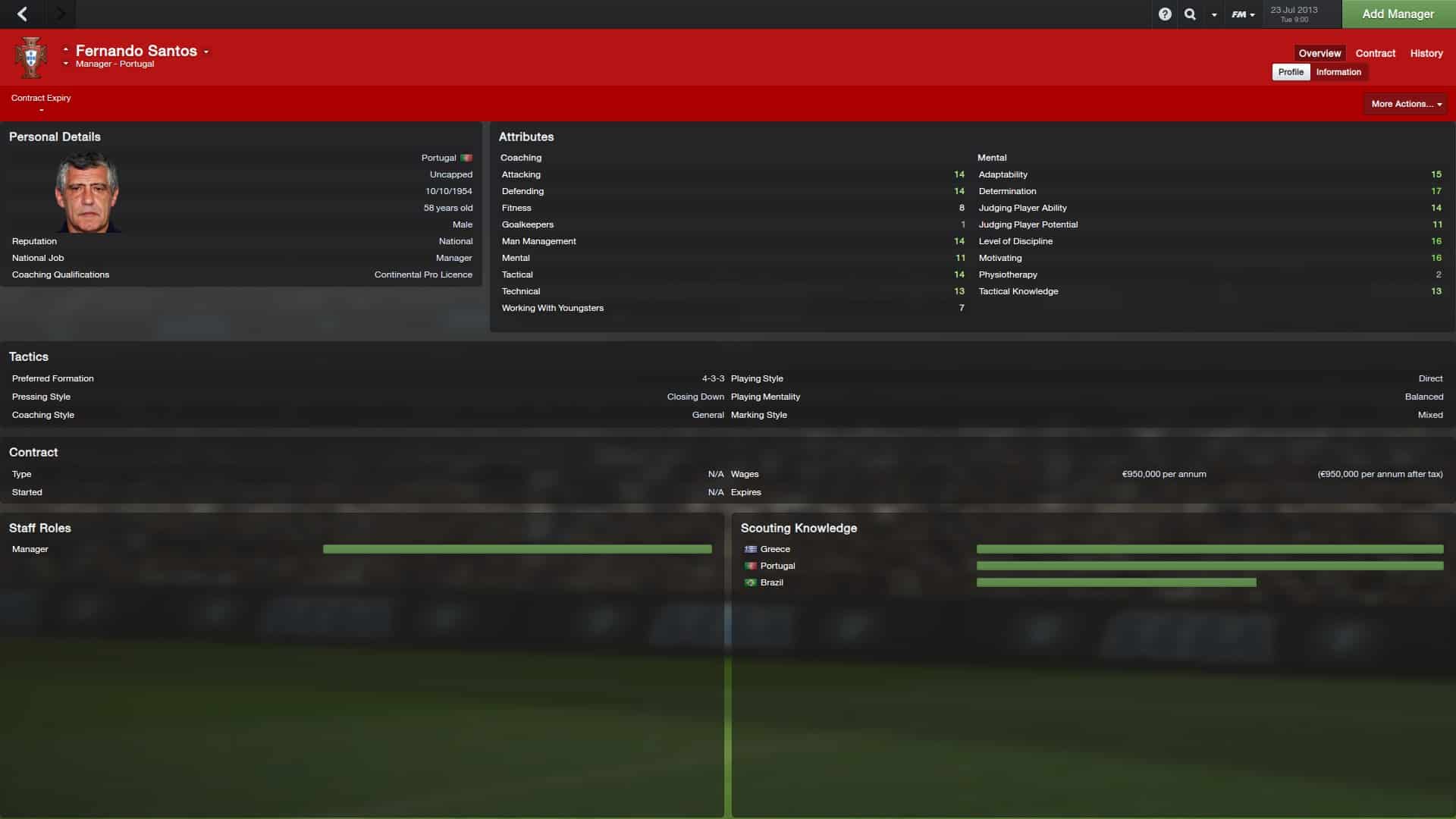
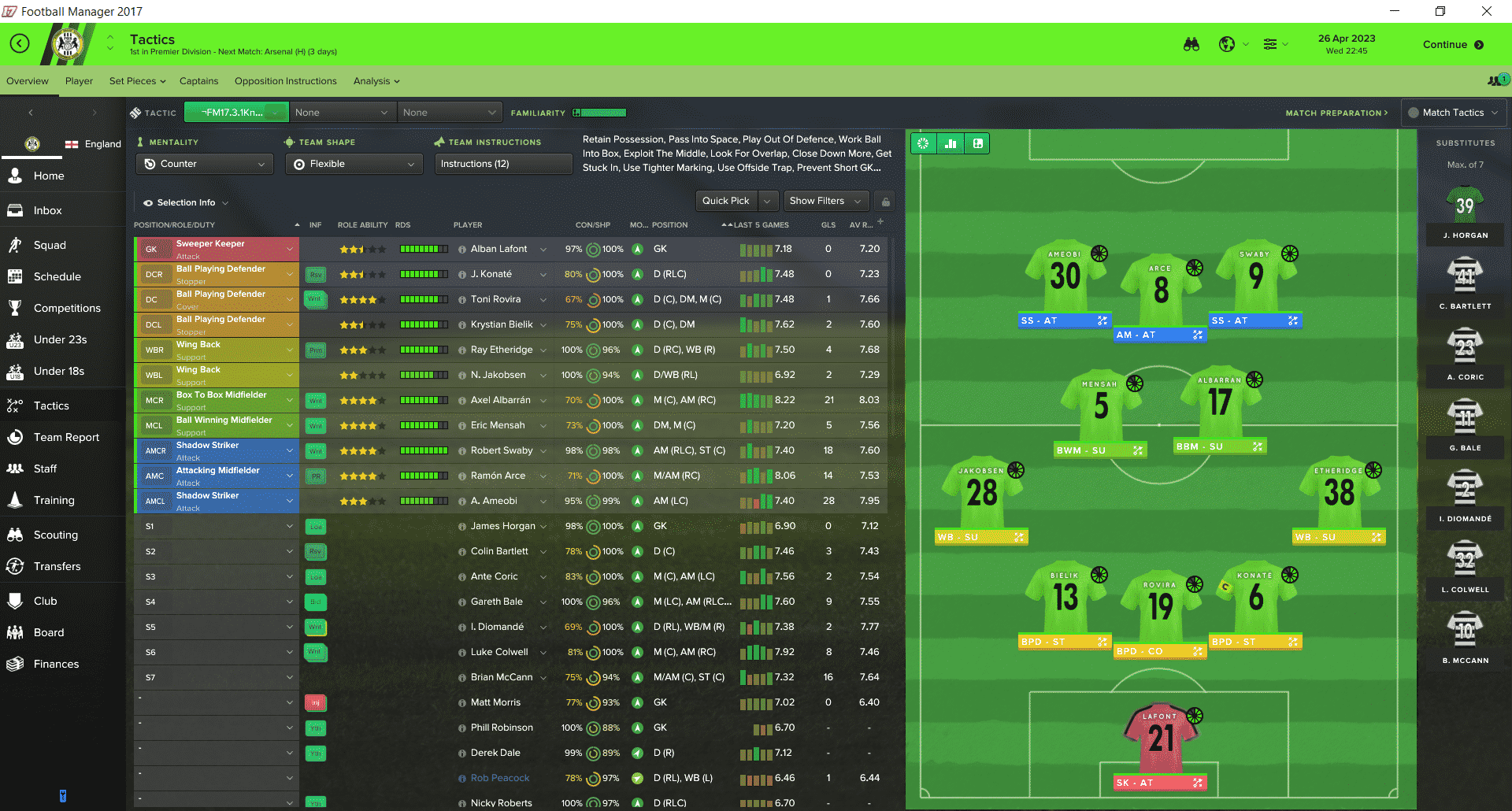
No Comments